- Can You Reinstall Macos Without Losing Data
- Reinstall Macos Catalina Without Losing Data Download
- Reinstall Macos Catalina Without Losing Data Memory
When your Mac starts reinstalling MacOS Catalina, it’s going to take an hour or two to finish, so stay patient. The good news is that your files and apps — unless corrupted — should be saved. All personal data and applications that you have manually applied to the hard disk will be erased. To protect your personal data, create a backup with Time Machine or similar software. Finally, when you are ready to reinstall the operating system, click the Apple logo in the menu bar at top of the screen and select Restart or Shut Down. Reinstall macOS Catalina or Mojave from Internet. Click on Apple logoRestart; Hold down Command+R when rebooting your mac; In the pop-op macOS Utilities interface, choose Reinstall macOSContinue; Agree to the terms and follow the instructions to download and install. To perform a clean re-install in Catalina, once in Recovery Mode, you need to delete your Data volume, that’s the one named Macintosh HD - Data, or something similar if you’re using a custom name, and to erase your System volume. In Recovery Mode select the Macintosh HD - Data volume at the left of Disk Utility’s window then. Before starting this step bear in mind that this step is optional in case if you simply want to reinstall macOS without losing the data then you can skip this step and head over to the next step! When you execute the recovery mode the screen will be in the usual login scenario and you will see the windows utility of macOS.
From Jun 2020 to Aug 2020, Apple has released several beta versions for macOS 11 Big Sur, both developers and testers can install and run it on a supported Mac. You may be one of them, starting to use this new macOS but unfortunately run into some issues and want to revert to previous Catalina or Mojave version.
No worries, here we will list the easy steps to downgrade macOS Big Sur to Catalina without losing data.
Recover Data After Mac Downgrade
- Recover files lost due to macOS update, downgrade, crash, etc.
- Recover lost, deleted, formatted data
- 5 recovery modes: Basic, Advanced, Formatted Drive, Trash, Extenal Devices
- Recover files from internal and external hard drive (USB, SD Card, Media Player)
- Support file recovery on 200+ formats: video, audio, photo, docs, etc.
- Preview files before recovery
Why We Need to Downgrade Big Sur to Catalina?
MacOS 11 Big Sur is absolutely the biggest update these years since it has moved from 10 to 11, you can find a bunch of update as following in Big Sur:
- New design
- Intuitively customized Safari browser
- Updated Messages app (better control of conversation)
- Redesigned Maps for better and easier navigation
- Improved transparency for Mac App Store downloads
- Expanded photo editing features
- Faster updates to the latest version
……
All the revealed new updates added to macOS11 Big Sur stimulate mac users to upgrade and take the first bite on this macOS version. But later, there occurs problems and some of them want to revert to the previous Catalina version for one or another reasons:
- The Beta version is not perfect, you want to download the official version later;
- It takes longer time to get used to the new version and you don’t want to waste time;
- MacOS 11 Big Sur keeps causing problems;
- Your hardware is not highly compatible on this new version (compromised audio, video or image quality);
- Your favorite app doesn’t work on the new version;
……
No matter what your reason is to revert to an older version, you can refer to following part to downgrade from Big Sur to Catalina without losing data.
How to Downgrade Big Sur to Catalina without Losing Data?
Can You Reinstall Macos Without Losing Data
To downgrade Big Sur to Catalina without losing data, here are 6 steps to follow. Before the downgrade, your data matters the most, so don’t forget to back them up though it takes time to finish a backup.
Step 1. Prepare your Mac for downgrade
You should quit running programs and leave enough space (15GB to 20GB) to install Catalina after erasing Big Sur from your Mac hard drive. Also, make sure your mac is connected to the internet for later macOS installer download.
Step 2. Backup files (Important and Required)
It is safe to upgrade or downgrade a macOS version, there is no harm done to your files or data, but data loss after mac update or reversion happens sometimes. If you don’t want to render your data under any potential risks, you are highly recommended to back up files.
There are 2 ways to back up file, either back up your files to an external hard drive with Time Machine or upload your data to cloud-based service for storing, like iCloud, DropBox, OneDrive. But here Time Machine backup is recommended.
- Connect an external hard drive for backup to your mac;
- Run Time Machine and set it up for backup;
- Click on the Time Machine icon in menu bar, choose Back up Now;
- Wait for the backup to finish.
Step 3. Erase macOS 11 Big Sur from your Mac
- Click Apple icon and go to Restart;
- Hold down Command+R when rebooting to reboot your mac in Recovery Mode;
- In the pop-up interface, choose Disk Utility>Continue;
- Then select your Startup Disk, click on Erase tab;
- Choose APFS or macOS Extended format and confirm to Erase.
Step 4. Install macOS Catalina or Mojave
There are 3 methods to install older macOS version on your mac.
Method 1. Download from Mac App Store and Install
- Launch Mac App Store;
- Search macOS Catalina or Mojave, click Download;
- When the download finishes, follow the on-screen instructions to install macOS Catalina or Mojave;
Method 2. Reinstall macOS Catalina or Mojave from Internet
- Click on Apple logo>Restart;
- Hold down Command+R when rebooting your mac;
- In the pop-op macOS Utilities interface, choose Reinstall macOS>Continue;
- Agree to the terms and follow the instructions to download and install.
Method 3. Reinstall macOS Catalina or Mojave from Bootable Drive
- Create a bootable drive of macOS Catalina or Mojave
- Connect the bootable drive to your mac;
- Click on Apple logo>Restart;
- Hold down Option when rebooting your mac;
- Choose the bootable drive with macOS Catalina or Mojave installer;
- Click on Continue, agree to the terms and install a previous macOS version onto your mac.
Step 5. Restore Backup with Time Machine
The only change you want for the downgrade is turning back to a previous macOS version, but you want the files and settings the same as before. In this case, you should restore both your files and settings from a Time Machine backup.
- Click on Apple Logo>Restart;
- Hold down Command+R during mac rebooting;
- Choose Restore from Time Machine Backup from the macOS Utilities interface and click on Continue button.
- Choose the Time Machine backup disk>Continue;
- Select the latest backup, click Restore>Continue.
Step 6. Check if everything is back now!
Now, run your apps on macOS Catalina and check if everything goes well.
If the downgrade still causes problems, restart your mac or reinstall Catalina/Mojave to fix it.
What If Data Lost/Deleted after macOS Big Sur Downgrade?
But what if we still got data lost or deleted after macOS Big Sur downgrade to Catalina or Mojave? You can recover them back with Time Machine backup by following the tutorial in above Step 5. If this still cannot get back your files, you need a professional data recovery program---Cisdem Data Recovery.
Cisdem Data Recovery is a program to recover lost, missing, deleted, formatted files from both internal and external hard drive on mac. It applies to data loss due to system crash, update or downgrade, also supports file systems like APFS, HFS+, FAT16, FAT32, exFAT, NTFS, etc.
Main Features of Cisdem Data Recovery
- Recover lost, deleted, formatted data;
- 5 recovery modes enable users to recover files lost under different situation;
- Recover files from internal and external hard drive (USB, SD Card, Media Player)
- Support file recovery on 200+ formats: video, audio, photo, docs, etc.;
- Support various file systems: APFS, NTFS, HFS, FAT, etc.;
- Preview files before recovery;
- High recovery rate;
How to Recover Data After macOS Downgrade from Big Sur to Catalina?
- Download and install Cisdem Data Recovery to your Mac;
Free Download - Choose a data recovery mode basing on your need. Basic mode runs a quick scan, while Advanced mode runs a deep scan;
- Select the location where you lost the files and click Scan;
- Preview the found files; All the founded files will be categorized in different folders, check the file and preview before recovery;
- Select the found file and recover them onto your mac. Check the box before found files, stop the scanning process if you want to recover before the end of a scanning process. Click Recover to get all lost files after macOS Big Sur downgrade back to your mac.
Conclusion
No matter you want to downgrade from Big Sur to Catalina or Mojave without losing data, or just want to upgrade from an earlier version to the latest macOS, the backup process is mandatory in case of any data loss. If a data loss happens and you don’t have a backup, you will need a dedicated program like Cisdem Data Recovery to do the job.
Applies To: MacBook, MacBook Air, MacBook Pro; iMac, iMac Pro
Are you looking for a reliable and complete guide to factory reset Mac computer without losing any data? If yes, follow this page and you will go through a safe guide to manually reset Mac to factory settings with ease:
| Workable Solutions | Step-by-step Troubleshooting |
|---|---|
| Part 1. Back Up Mac | Use backup software or Time Machine to back up important data on Mac in advance...Full steps |
| Part 2. Reset Mac | Prepare Mac ready by signing out of apps that are used or licensed > Reset Mac computer...Full steps |
| Part 3. Restore from Backup | After resetting the Mac computer, restore Mac backup with Time Machine or backup software...Full steps |
How to Factory Reset Mac Without Losing Data
Is your old Mac getting slower after installing the latest macOS Mojave? Have you ever thought about resetting your Mac such as MacBook Pro or iMac to the factory settings? Do you want to reset your Mac but keep the files on it? If your answer is 'Yes'. You are here at the right place for you will be presented the whole process of factory resetting your Mac without losing data. Follow to get things done.
Resetting Mac without losing data can be easily achieved by backing up the files on your Mac in advance and restoring the files after the resetting. To illustrate the process clearly:
Follow the guide below to reset your Mac to factory resettings without losing any data now.
Part 1: Back Up Your Mac to an External Storage Device
To avoid data loss due to factory resetting your Mac, you can make a backup of your MacBook Pro, MacBook Air, iMac, or other Macs to an external hard drive with Time Machine or EaseUS file backup software for Mac.
Time Machine is the built-in backup feature of your Mac. With this utility, you can make a backup of all your files, including apps, music, photos, email, documents, and system files to an external storage device. While the versatile file backup software - EaseUS Todo Backup provides you with more flexible backup solutions. There are some advantages of the third-party backup tool over Time Machine:
- Back up the files on your Mac to internal or external drives - Time Machine only supports the backup to external drives
- Selectively back up the content on your Mac - With Time Machine, you have to make a backup of all the supported content
- Save more space on the target device - You can compress the backup to free up space on your disk.
Based on these features, I recommend you choose EaseUS Todo Backup for Mac as your backup option, which is easier and more flexible. If you prefer Time Machine, jump to the corresponding guide here.

Option 1: Back Up the Mac with EaseUS Todo Backup
Step 1: Connect an external drive with enough space (larger than the files you'd like to back up) to your Mac, launch EaseUS Todo Backup. Click the plus icon in the bottom-left corner to add a new project. Enter the name of the project and click 'OK'.
Step 2: Set up the backup destination and other backup settings. After that, click 'OK'.
Step 3: Click 'File+' to choose the files you'd like to backup. Click the Start button to begin backing up the selected files on your Mac to another drive or an external storage device.
With simple three steps, you can back up your important files on your Mac elsewhere and eliminate your worries of losing the data while resetting your MacBook or iMac.
Option 2: Back Up the Mac with Time Machine
Step 1: Connect a usable external storage device to your Mac.
Step 2: A window will pop up asking you how to use the drive. Select 'Use as Backup Disk'. If the window doesn't appear, go to Apple menu > System Preferences, then click Time Machine. Click Select Backup Disk and choose your external drive. (If the external hard drive shows up as 'Read Only' on your Mac or isn't formatted as required by Time Machine, you will need to reformat the disk.)
Step 3: Then Time Machine will back up your Mac automatically. Generally speaking, the first backup will take a long time. if Time Machine is stuck on preparing backup, check the fixed from the linked page.
After choosing one of the methods above to back up your Mac, now you can start resetting your MacBook Pro, MacBook Air, iMac, or other Macs.
Part 2: Reset the MacBook/iMac
Resetting a Mac is not a simple thing like resetting your iPhone. You need to make preparations and then perform the resetting.
Phase 1: Set Your Mac Ready for Factory Resetting
Before resetting and erasing your Mac, make sure to sign out of the apps that are used or licensed.
1. Deauthorize iTunes
Open iTunes on your Mac > Click 'Account' and choose 'Authorizations' > 'Deauthorize This Computer' > Enter your Apple ID and password, click 'Deauthorize'.
2. Turn off FileVault
Go to Apple menu, click 'System Preferences' > 'Security & Privacy', tick 'FileVault' > Click the lock icon and unlock it > Enter your Administrator account and password, Turn off FileVault.
3. Disable iCloud
Go to Apple menu, click 'System Preferences' > 'iCloud' > 'Sign Out' and confirm that you want to remove data from your Mac.
4. Sign out of iMessage
Open iMessage and click 'Messages' in the Menu bar > choose 'Preferences' from the drop-down menu > select your iMessage account and click 'Sign Out'.
5. Erase Touch Bar Data
Turn on or restart your Mac and hold 'Command + R' keys > 'Utilities' > 'Terminal' > Type: xartutil --erase-all and press 'Return' > Type: yes and press 'Return' again > 'Terminal' > 'Quit Terminal'.
Phase 2: Reset Your MacBook Pro/MacBook Air/iMac and More
Now, you can get to wiping and resetting your Mac.
Step 1: Reboot Mac in Recovery Mode
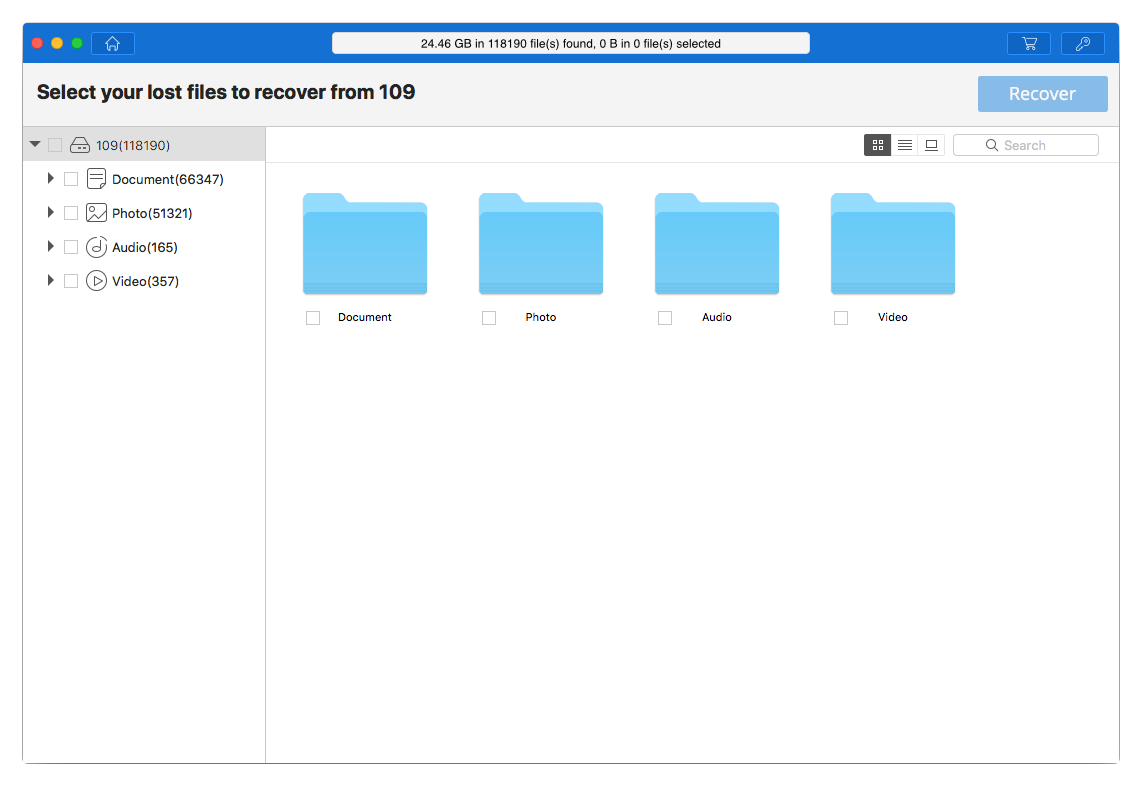
- Go to Apple menu in the top left corner of your Mac screen and click 'Restart'.
- As the system restart, hold 'Command and R' keys together to bring up the macOS Utilities window.
Step 2: Erase Mac hard drive
- Choose 'Disk Utility' and click 'Continue'.
- Select your startup disk which is usually named Macintosh HD and click 'Erase' from the buttons at the top of the Disk Utility window.
- Choose 'Mac OS Extended (Journaled)' from the menu and click 'Erase'.
Step 3: Reinstall macOS on your Mac computer
- Go to Disk Utility in the top left corner of your screen.
- Click 'Reinstall macOS'.
- Confirm that you want to reinstall macOS and follow the onscreen instructions to complete the process.
Now you've successfully reset your Mac to factory settings. You can restore files from the backup to your Mac and then continue using them again.
Part 3: Restore Files from the Backup
According to the backup scheme you choose in Part 1, carry out one of the methods below to get the files back to your Mac.
If you use EaseUS Todo Backup:

Step 1: Connect the external storage device that contains the backup to your Mac, then open EaseUS Todo Backup.
Step 2: Select the backup project you want to restore and click the 'Restore' button. (By default, the program selects the most recent backup in the menu. Make sure the correct backup is selected.)
Reinstall Macos Catalina Without Losing Data Download
Step 3: Select the files you want to restore from your external hard drive (use Cmd + Shift keys for bulk selection).
Step 4: Choose whether to restore to the original or to a custom folder.
Step 5: Click the 'Restore All' or 'Restore Selected' button to start the recovery process.
If you use Time Machine:
Step 1: Connect your Time Machine backup disk to your computer and turn on your Mac.
Step 2: Go to 'Finder' > 'Applications' > 'Utilities' > 'Migration Assistant' and click 'Continue'.
Step 3: In the Migration Assistant window, choose 'From a Mac, Time Machine backup, or startup disk' and click 'Continue'.
Step 4: Select your Time Machine backup and click 'Continue'.
Step 5: Choose the backup you made in Part 1 from the list of available backups.
Reinstall Macos Catalina Without Losing Data Memory
Step 6: Select the category/categories to transfer and click 'Continue'. Then wait for the process to finish.



